
 |
| |||||||
Anleitungen, FAQs & Links: Anleitung: Farbar Recovery Scan Tool (FRST) in der WiederherstellungsumgebungWindows 7 Hilfreiche Anleitungen um Trojaner zu entfernen. Viele FAQs & Links zum Thema Sicherheit, Malware und Viren. Die Schritt für Schritt Anleitungen zum Trojaner entfernen sind auch für nicht versierte Benutzer leicht durchführbar. Bei Problemen, einfach im Trojaner-Board nachfragen - unsere Experten helfen kostenlos. Weitere Anleitungen zu Hardware, Trojaner und Malware sind hier zu finden. |
 |
| |
| | #1 |
| /// TB-Ausbilder         | Anleitung: Farbar Recovery Scan Tool (FRST) in der Wiederherstellungsumgebung Ausführen von Farbar Recovery Scan Tool (FRST) in der Wiederherstellungsumgebung Manchmal ist es nicht möglich, Malware im normalen oder abgesicherten Modus zu entfernen, da sie sich selbst und andere Schadsoftware vor Löschversuche schützt. Auch wenn ein Computer durch Malware gesperrt wurde, ist eine Bereinigung in der Regel schwer möglich. FRST bietet die Möglichkeit, Malware in der Wiederherstellungsumgebung zu entfernen. Dort kann sich die Schadsoftware nicht schützen. Schritt 1 Du benötigst einen USB-Stick und ein sauberes System. Bitte lade dir die passende Version von Farbar Recovery Scan Tool von einem sauberen System auf deinen USB-Stick: FRST 32-Bit | FRST 64-Bit Schritt 2 Auf dem infizierten Gerät müssen wir nun in die Wiederherstellungsumgebung gelangen. Halte die Shift-Taste gedrückt und klicke auf Start > Ein/Aus > Neu starten.  Die Wiederherstellungsumgebung wird daraufhin geladen. Du kannst die Shift-Taste wieder loslassen. Alternative: Du kannst auch vor dem Einloggen in dein Benutzerkonto in die Wiederherstellungsumgebung gelangen. Halte die Shift-Taste gedrückt und klicke auch hier auf Ein/Aus > Neu starten. 1. Klicke zu Beginn in der Wiederherstellungsumgebung auf Problembehandlung. 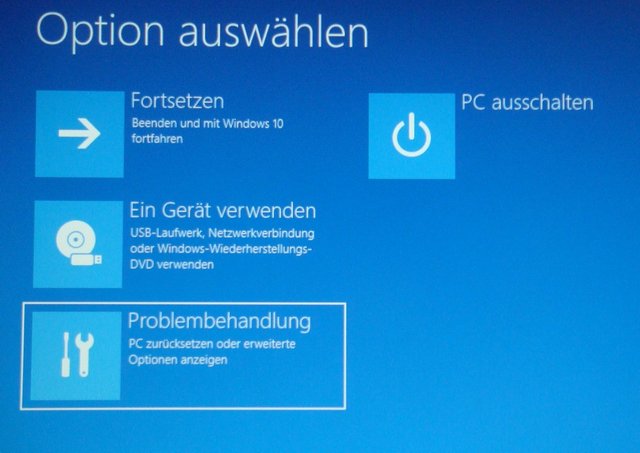 2. Klicke auf Erweiterte Optionen. 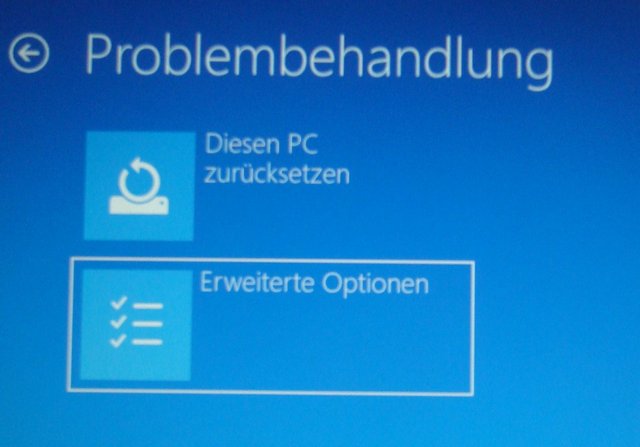 3. Klicke auf Eingabeaufforderung. 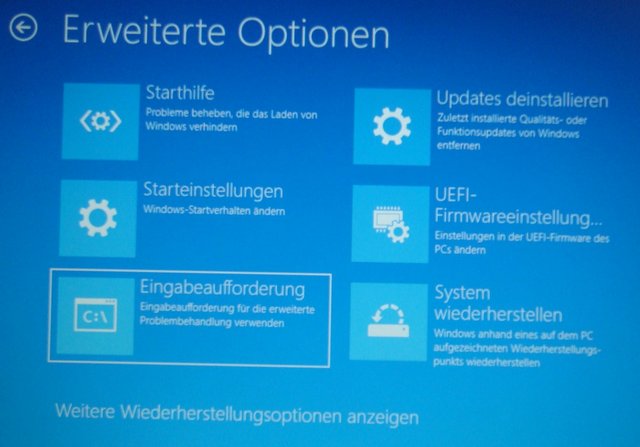 4. Wähle dein Benutzerkonto aus. 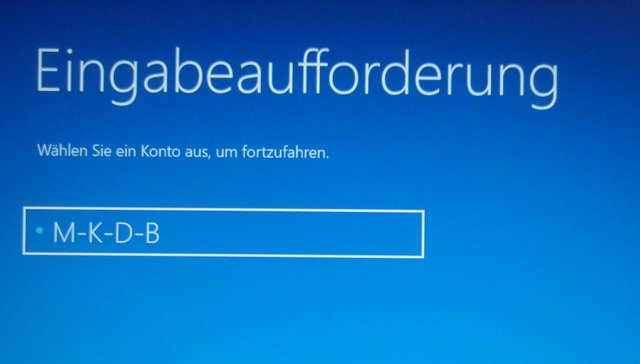 5. Gib ggf. dein Passwort ein und klicke auf Fortsetzen 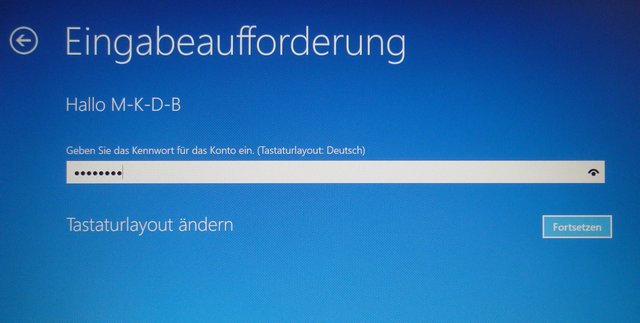 6. Ein schwarzes Fenster der Eingabeaufforderung erscheint. Schließe den USB-Stick, auf dem sich FRST befindet, an den infizierten Rechner an und warte einige Sekunden. Gib nun bitte notepad ein und drücke Enter. 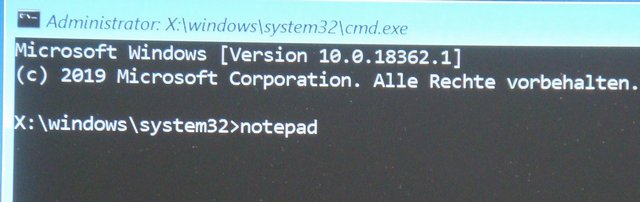 7. Im sich öffnenden Textdokument wähle Datei > Speichern unter. 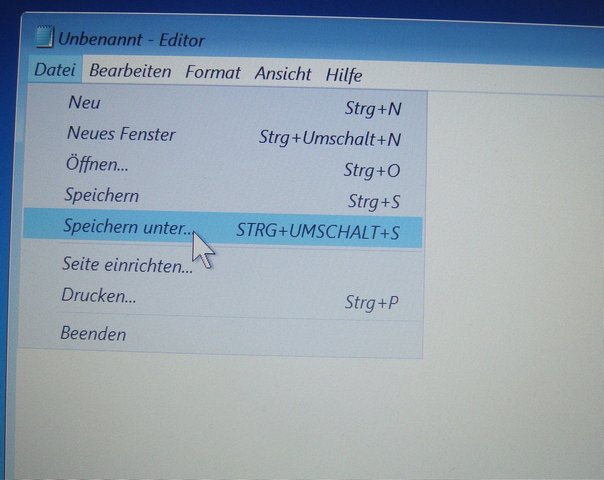 8. Wähle Dieser PC aus und scrolle ggf. etwas nach unten. Hier wird dir der Laufwerksbuchstabe deines USB-Sticks angezeigt, merke ihn dir. 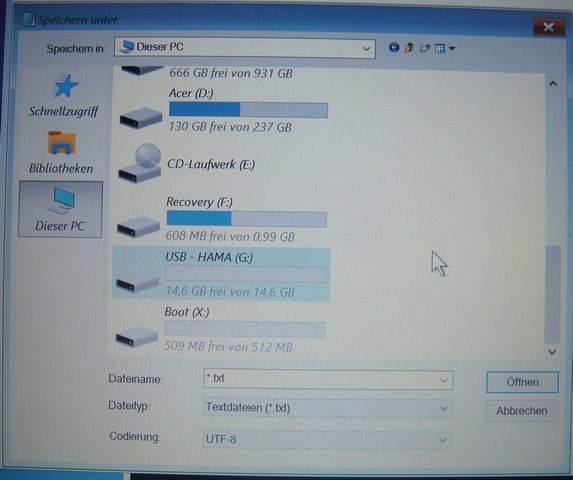 9. Schließe die beiden Fenster wieder, so dass nur noch die Eingabeaufforderung zu sehen ist. Gib nun bitte folgenden Befehl ein und bestätige im Anschluss mit Enter: g:\frst64.exe (bzw. g:\frst.exe für 32-bit Systeme) Hinweis: g steht für den Laufwerksbuchstaben deines USB Sticks, den du dir gemerkt hast. Gegebenfalls anpassen. 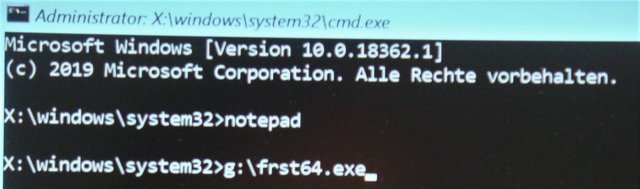 10. FRST wird geladen. Klicke auf Untersuchen, um den Suchlauf zu starten. 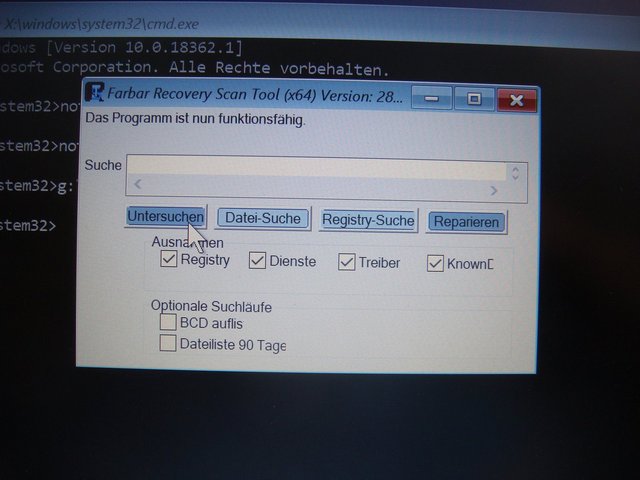 11. Das Tool erstellt am Ende eine Logdatei namens FRST.txt auf deinem USB Stick. Bestätige die Meldung am Ende des Suchlaufs mit Ok. 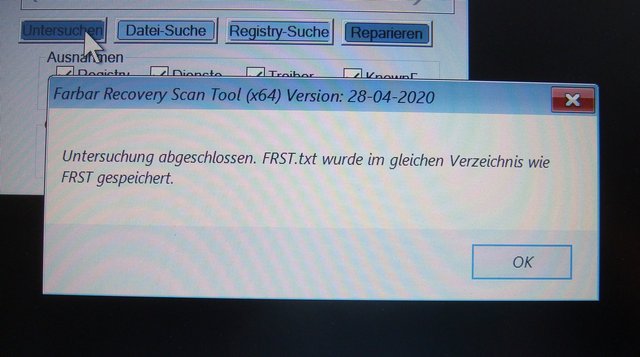 12. Schließe die sich öffnende Logdatei, FRST selbst und anschließend auch die Eingabeaufforderung. Wähle abschließend PC ausschalten. 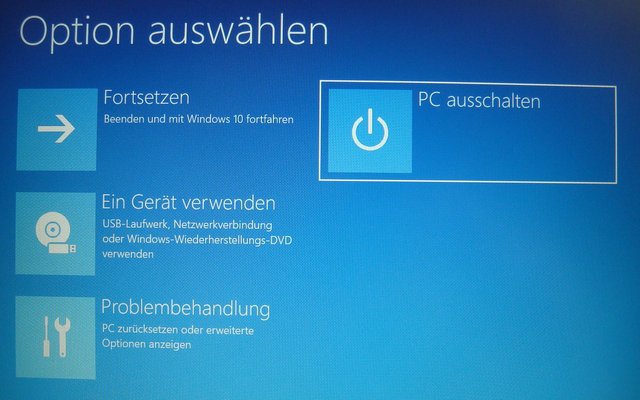 Schritt 3 Starte einen sauberen Rechner, schließe den USB-Stick an und poste uns die Logdatei von FRST (FRST.txt). Geändert von M-K-D-B (30.09.2022 um 16:43 Uhr) |
 |
| Themen zu Anleitung: Farbar Recovery Scan Tool (FRST) in der Wiederherstellungsumgebung |
| anleitung, anschluss, benutzerkonto, blue, computer, datei, dokument, eingabeaufforderung, entfernen, folge, gesperrt, infizierte, klicke, logdatei, malware, meldung, neu, passwort, recovery, scan, speicher, starten, tool, version, windows |