
 |
| |||||||
Anleitungen, FAQs & Links: Backup mit DrivesnapshotWindows 7 Hilfreiche Anleitungen um Trojaner zu entfernen. Viele FAQs & Links zum Thema Sicherheit, Malware und Viren. Die Schritt für Schritt Anleitungen zum Trojaner entfernen sind auch für nicht versierte Benutzer leicht durchführbar. Bei Problemen, einfach im Trojaner-Board nachfragen - unsere Experten helfen kostenlos. Weitere Anleitungen zu Hardware, Trojaner und Malware sind hier zu finden. |
 |
| | #1 |
| /// TB-Ausbilder         | Backup mit Drivesnapshot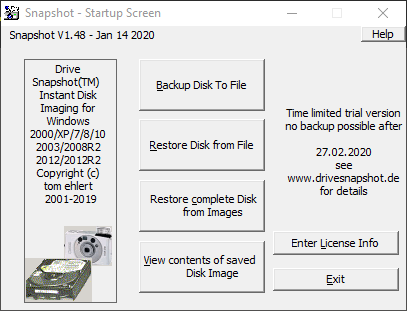 Übersicht/Gliederung 1. Download und Start 2. Erstellung eines Images der Systempartition 3. Mounten eines Images in ein virtuelles Laufwerk 1. Download und Start Lade bitte Drivesnapshot von folgendem Link herunter --> http://www.drivesnapshot.de/download/snapshot.exe Es gibt auch eine 64-Bit-Version siehe --> http://www.drivesnapshot.de/download/snapshot64.exe Drivesnapshot muss nicht installiert werden. Diese ausführbare Datei ist alles was du brauchst, sie muss nur ausgeführt werden und das Programm ist sofort voll funktionsfähig. Da es leider keine Freeware ist, kannst du nach dem Ablauf des dort angezeigten Datums keine neuen Backups erstellen. Um neue Backups erstellen zu können, musst du Drivesnapshot neu herunterladen. Wenn du das Programm regelmäßig verwenden möchtest, solltest du so fair sein und eine Lizenz von Tom Ehlert erwerben. 2. Erstellung eines Images der Systempartition 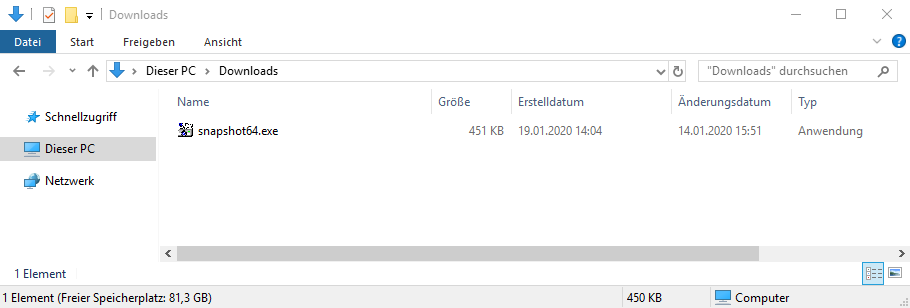 Öffne den Ordner, in dem sich die heruntergeladene snapshot.exe befindet und starte das Programm per Doppelklick. Windows wird hier üblicherweise eine Meldung ausgeben, dass dieses Programm höhere Rechte benötigt. Das bitte zulassen, sonst funktioniert Drivesnapshot nicht. 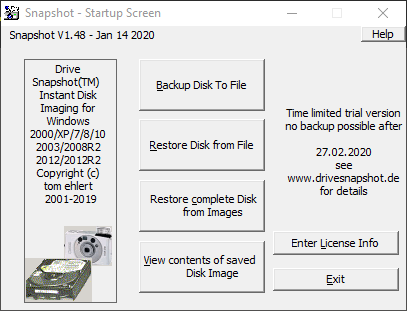 Direkt nach dem Start bist du im Hauptmenü von Drivesnapshot. Hier gibt es vier Hauptoptionen; für diese Anleitung hier sind aber nur folgende relevant: Klick bitte auf Backup Disk To File um das Backup in eine Imagedatei zu erstellen.  Hier in diesem Beispiel sehen wir eine interne 80-GB- und eine externe 4-TB-Platte. Um die Windows-Systempartition zu sichern, diese einmal anklicken. Sie ist dann blau markiert. Klicke anschließend auf Next. 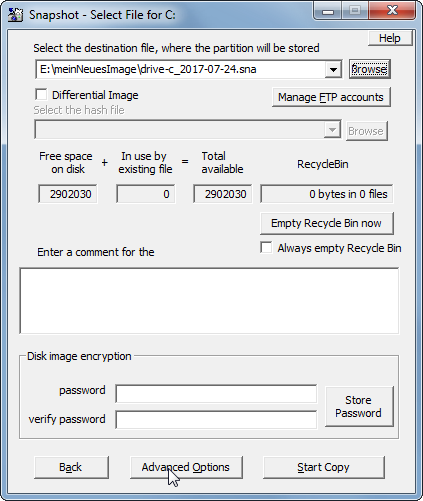 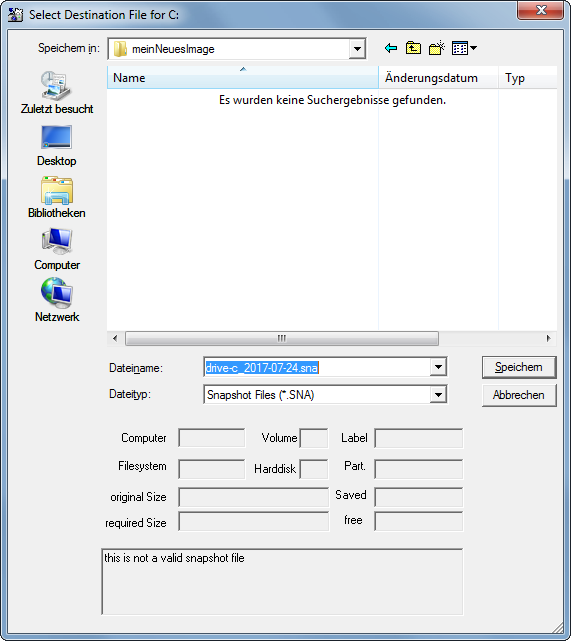 Dort bitte Zielort festlegen (klick auf Browse oben rechts). Du kannst als Dateiname nehmen was du möchtest, aber sinnvoll ist eine Bezeichnung mit Datum wie zB "Laufwerk-C_2017-07-24" Imagedateien können sehr groß werden, je nach Größe und Belegung des zu sichernden Dateisystems der Systempartiton. Sichere daher am besten nur auf externe Festplatten; um den Sicherungsprozess so schnell wie möglich durchzuführen, bitte externe USB3-Platten verwenden. Klicke bitte nach der Festlegung von Ziel und Dateiname unten auf den mittleren Button Advanced Options: 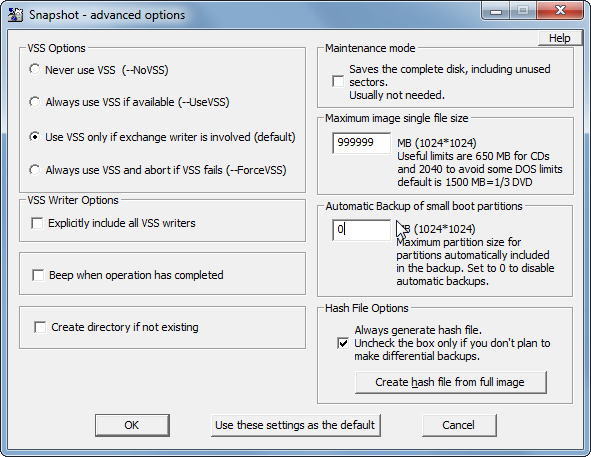 Ändere dort die Einstellung Maximum image file size auf den Wert 999999, damit deine Sicherung in nur eine große Datei geschrieben wird. Falls du später die Images zB auf DVD brennen oder auf eine Festplatte mit dem alten FAT32-Dateisystem speichern musst, musst du hier einen kleineren Wert angeben, am besten den voreingestellten Wert lassen. Wenn nur die von dir ausgewählte Partition gesichert werden soll: bei Automatic Backup of small boot partitions den Wert 0 eintragen Übernimm die Einstellung mit Klick auf Button OK und starte dann den Sicherungsprozess mit dem Button Start Copy 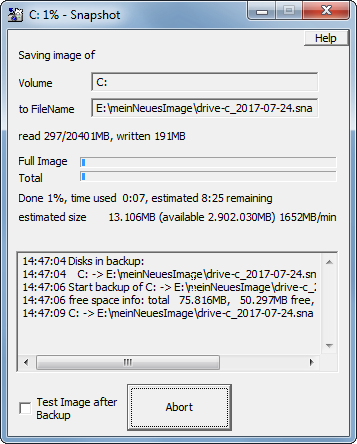 Anschließend fängt Drivesnapshot mit dem Sicherungsvorgang an. Die Dauer ist von folgenden Faktoren abhängig:
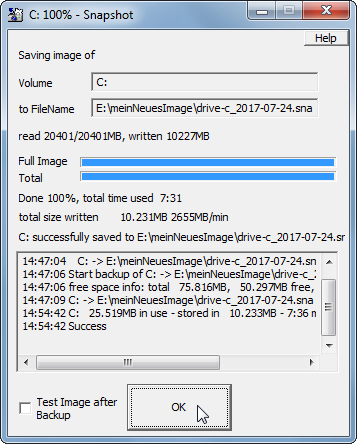 Damit ist die Erstellung der Imagedatei erfolgreich abgeschlossen. 3. Mounten eines Images in ein virtuelles Laufwerk 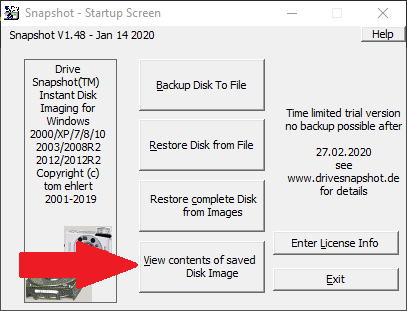 Starte Drivesnapshot und klicke auf View contents of saved Disk Image 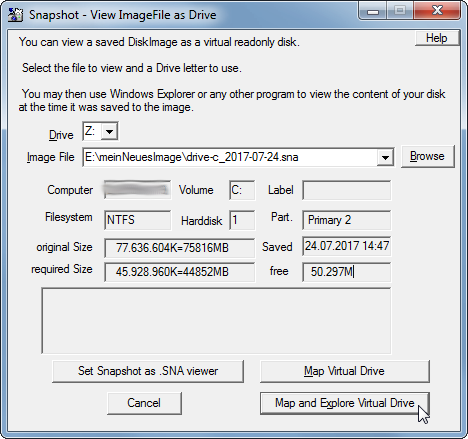 Lege bitte einen freien Laufwerksbuchstaben fest, über diesen kannst du das gemountete Image einsehen (read-only) und klick auf Browse um zu deinem, in Abschnitt 2 erstellten, Image zu navigieren. Anschließend unten rechts auf den Button Map and Explore Virtual Drive klicken; warte einen Moment ab, bis Drivesnapshot das Image für dich gemountet hat. 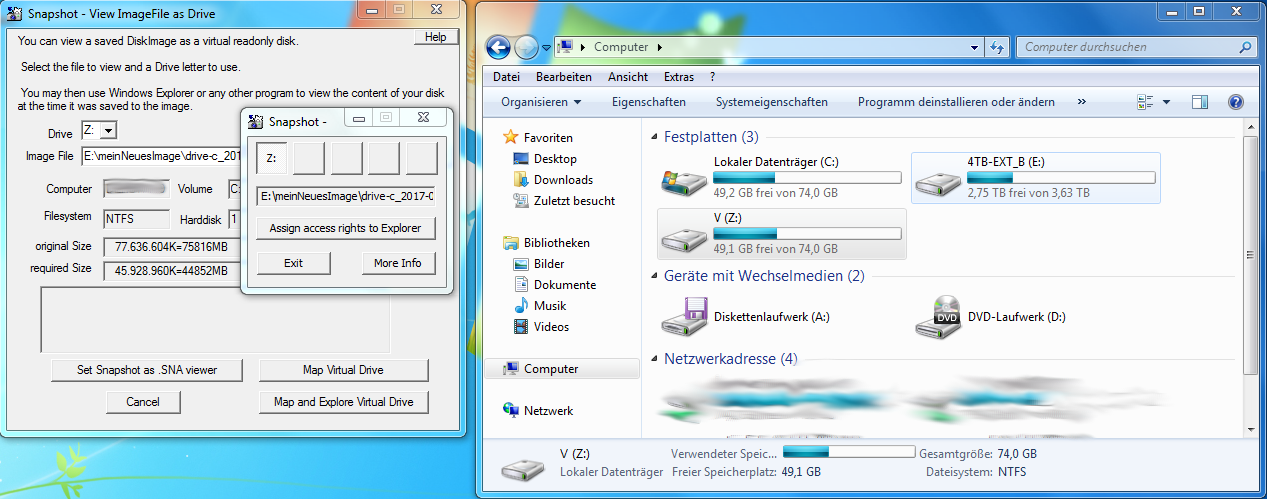 Wenn Drivesnapshot fertig ist, öffnet sich automatisch ein neues Fenster mit dem gemappten Laufwerk. Du siehst den Inhalt deiner gesicherten Partition und zwar genau in dem Zustand, in dem sie sich zum Zeitpunkt der Sicherung befand. Du kannst nun selektiv über den Windows-Explorer Datei und Ordner zurückkopieren. Das von Drivesnapshot gemappte Laufwerk selbst ist natürlich schreibgeschützt. Geändert von M-K-D-B (01.10.2023 um 19:34 Uhr) |
 |
| Themen zu Backup mit Drivesnapshot |
| auslastung, automatisch, bild, boot, button, center, datei, download, dvd, einstellung, externe festplatte, festplatte, file, folge, laufwerk, link, lizenz, neue, ordner, performance, programm, usb, voll, windows, öffnet |