
 |
| |||||||
Anleitungen, FAQs & Links: MyStart IncrediBar entfernenWindows 7 Hilfreiche Anleitungen um Trojaner zu entfernen. Viele FAQs & Links zum Thema Sicherheit, Malware und Viren. Die Schritt für Schritt Anleitungen zum Trojaner entfernen sind auch für nicht versierte Benutzer leicht durchführbar. Bei Problemen, einfach im Trojaner-Board nachfragen - unsere Experten helfen kostenlos. Weitere Anleitungen zu Hardware, Trojaner und Malware sind hier zu finden. |
 |
| | #1 |
| /// Helfer-Team        | MyStart IncrediBar entfernen MyStart IncrediBar entfernen Kurzanleitung um die unerwuenschte Toolbar/Suchmaschine MyStart Incredibar zu entfernen.  Scan your computer with recommended Anti-Malware software: Zuerst ein Scan mit Malwarebytes Anti Malware. MyStart by IncrediBar toolbar removal instructions: 1. Start Menu. → Systemsteuerung → Add/Remove Programs. 1. Windows Vista or Windows 7, select Systemsteuerung → Programme deinstallieren. 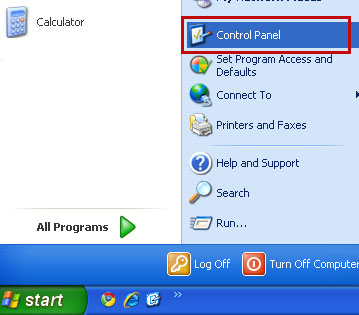 2. Suche IncrediBar* toolbar and Web Assistant in der Liste. Waehle aus und klicke Entfernen button. Entferne beide Komponenten! 2.Windows Vista/7, klicke Deinstallieren neben den Komponenten.  Alternate removal: run C:\Program Files\Incredibar*\uninstall.exe * This is the name of the toolbar you downloaded (i.e. Incredibar Games, Incredibar Essentials or Incredibar Music). Remove MyStart by IncrediBar in Internet Explorer: 1. Open Internet Explorer. Go to Tools → Manage Add-ons. 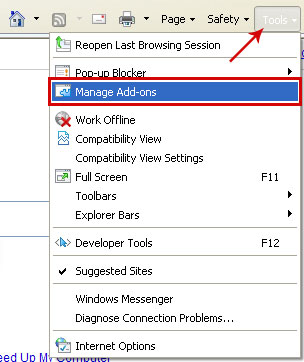 2. Select Search Providers. First of all, choose Bing or Live Search search engine and make it your default web search provider (Set as default).  3. Remove MyStart Search and Incredibar Customized Web Search web search providers. Close the window.  4. Go to Tools → Internet Options. Select General tab and click Use default button or enter your own website, e.g. google.com instead of http://mystart.incredibar.com. Click OK to save the changes. And that's about it for Internet Explorer.  Remove MyStart by IncrediBar in Mozilla Firefox: 1. Open Mozilla Firefox. Go to Tools → Add-ons. 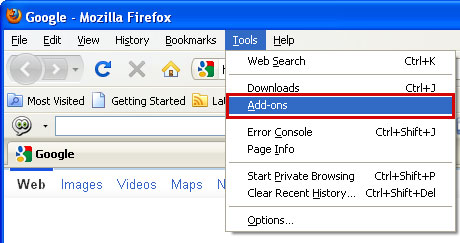 2. Select Extensions. Remove IncrediBar* toolbar. Close the window. 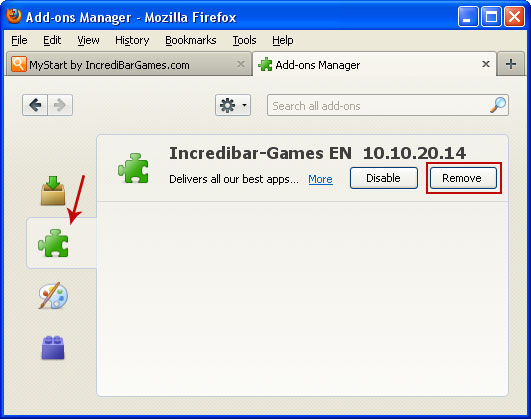 3. Click on the magnifying glass search icon as shown in the image below and select Manage Search Engines....  4. Choose MyStart Search from the list and click Remove to remove it. Click OK to save changes.  5. Go to Tools → Options. Under the General tab reset the startup homepage or change it to google.com, etc.  6. In the URL address bar, type about:config and hit Enter.  Click I'll be careful, I promise! to continue.  In the filter at the top, type: mystart  Now, you should see all the preferences that were changed by IncrediBar toolbar. Right-click on the preference and select Reset to restore default value. Reset all found preferences!  And that's it for Mozilla Firefox! Remove MyStart by IncrediBar in Google Chrome: 1. Click on Customize and control Google Chrome icon. Go to Tools → Extensions.  2. Select IncrediBar and click on the small recycle bin icon to remove the toolbar. 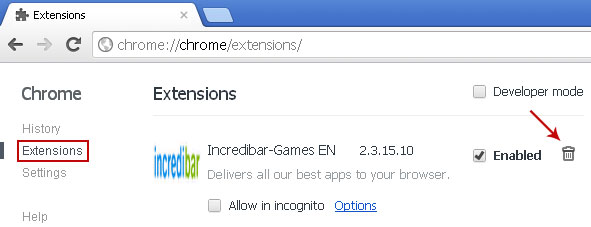 3. Click on Customize and control Google Chrome icon once again and now select Settings.  4. Click the Manage search engines... button.  5. Select Google or any other search engine you like from the list and make it your default search engine.  6. Select MyStart Search from the list and remove it by clicking the "X" mark as shown in the image below.  That's it! Associated MyStart by IncrediBar files and registry values: Files:
|
 |